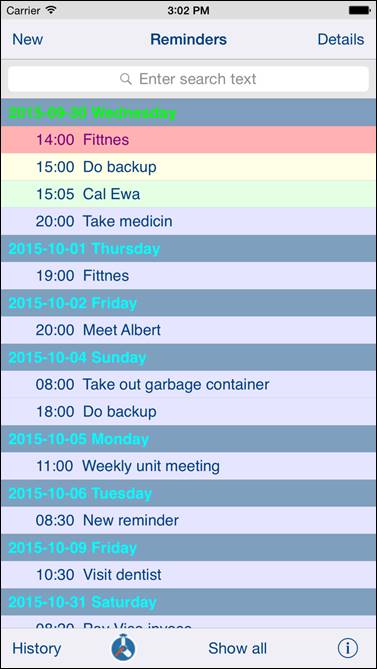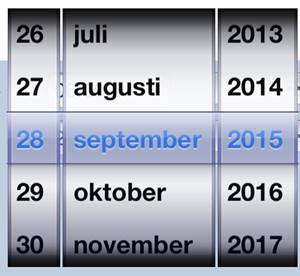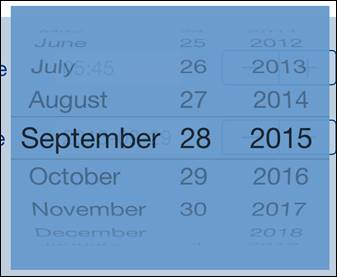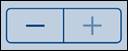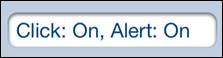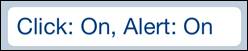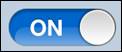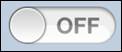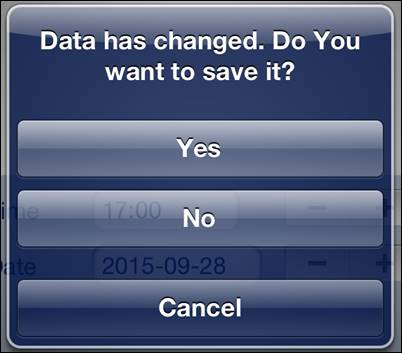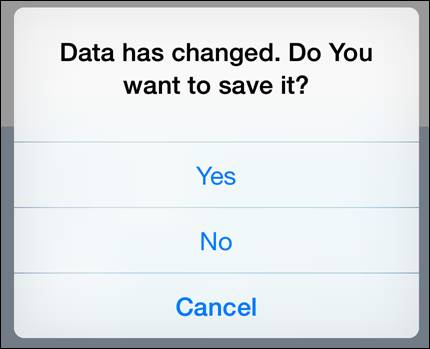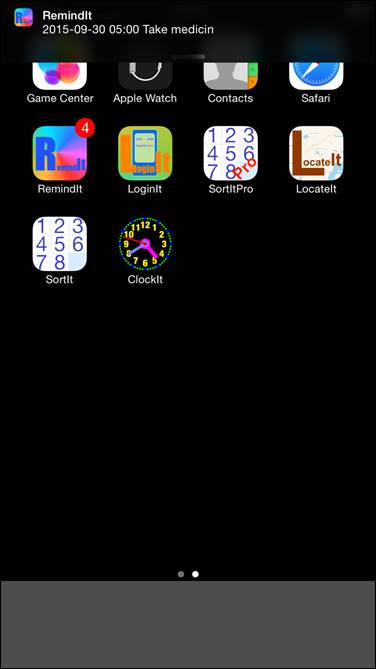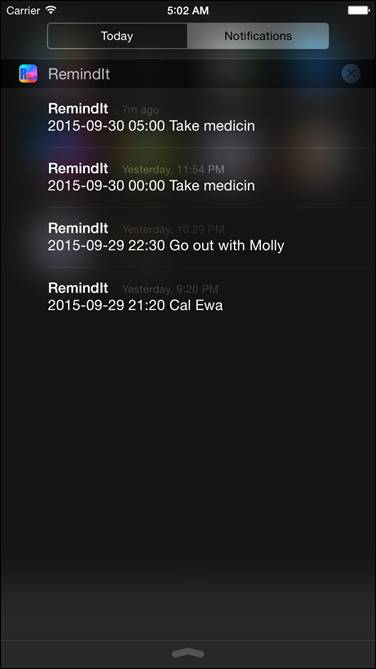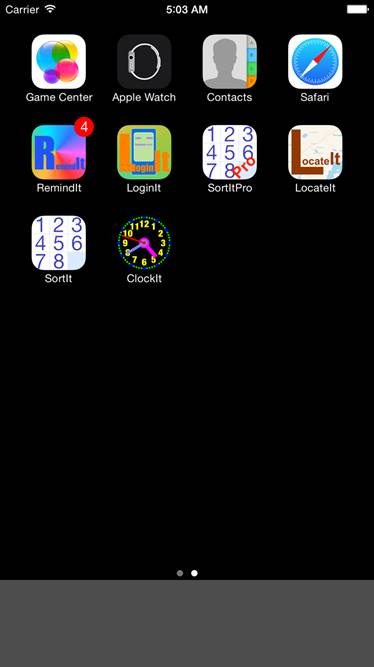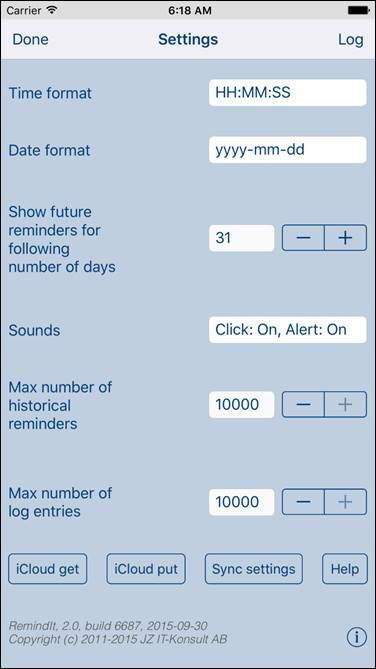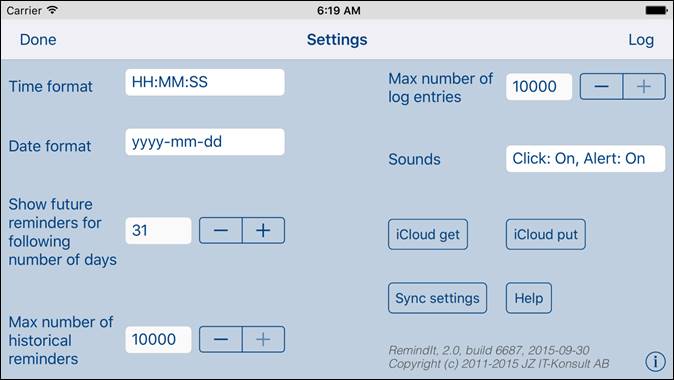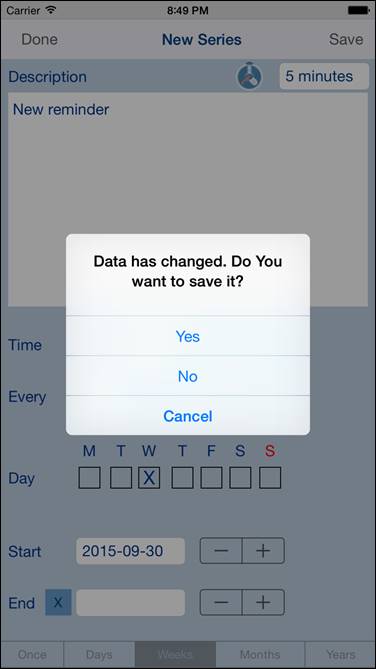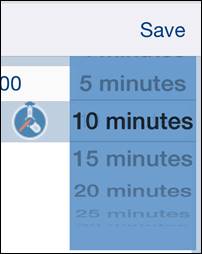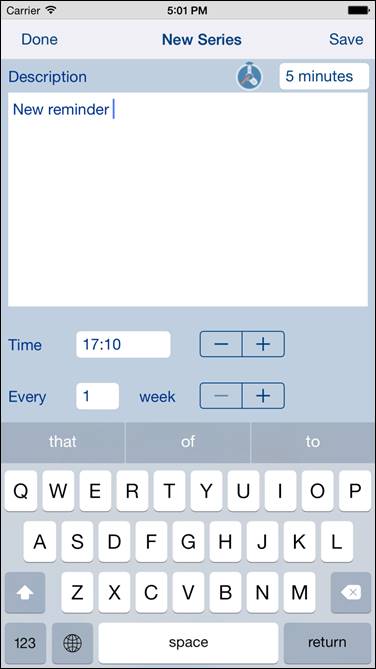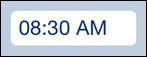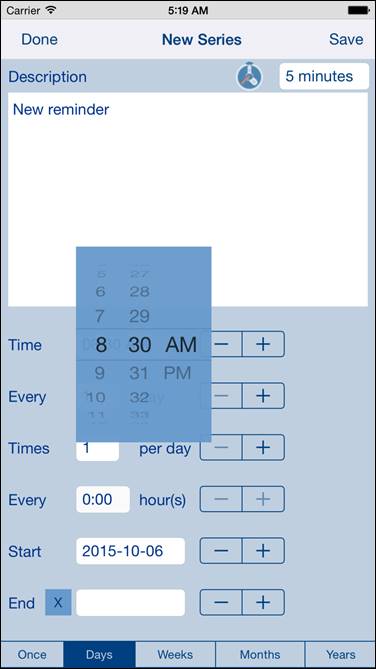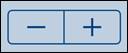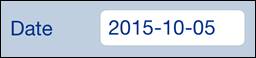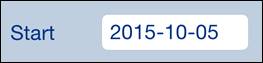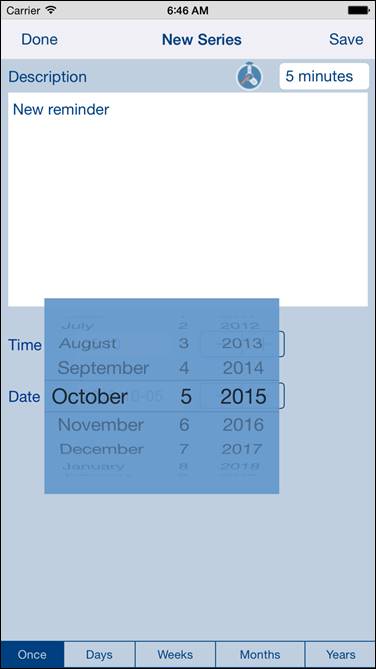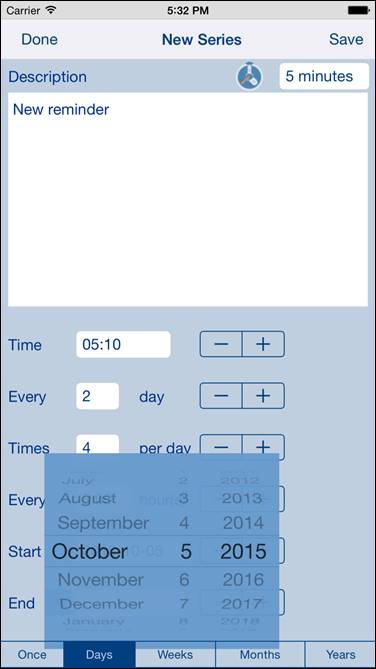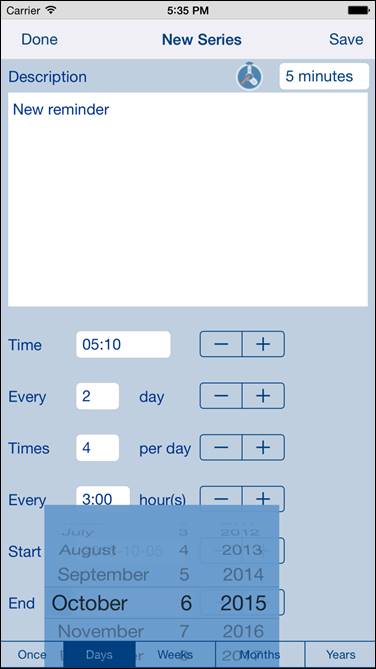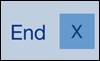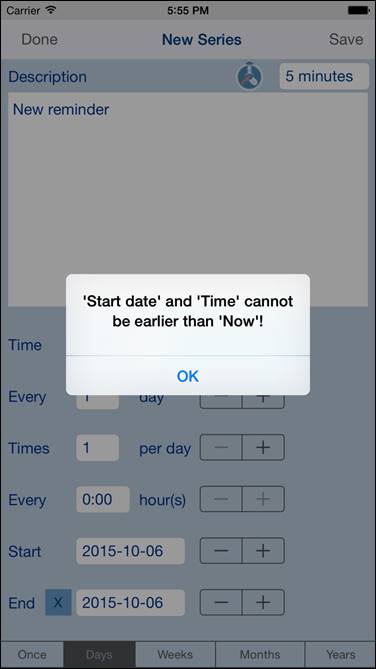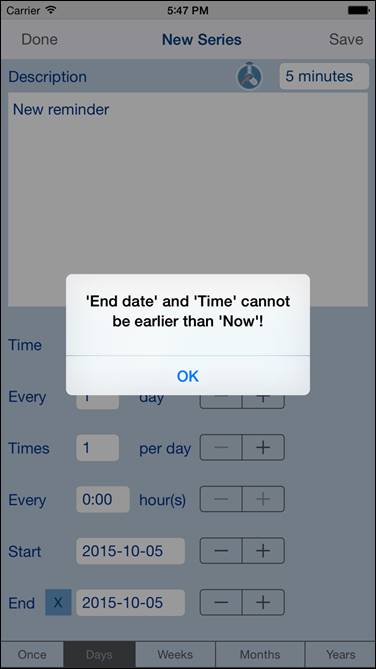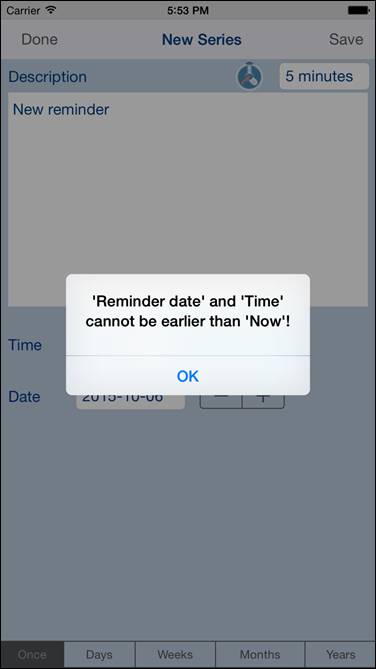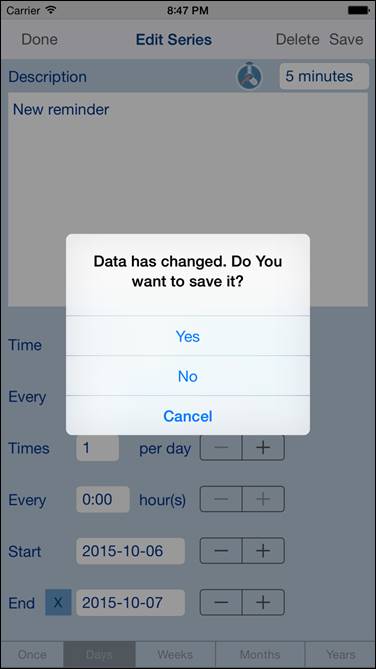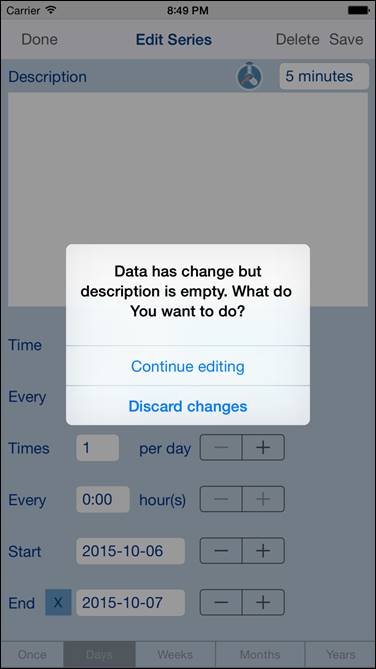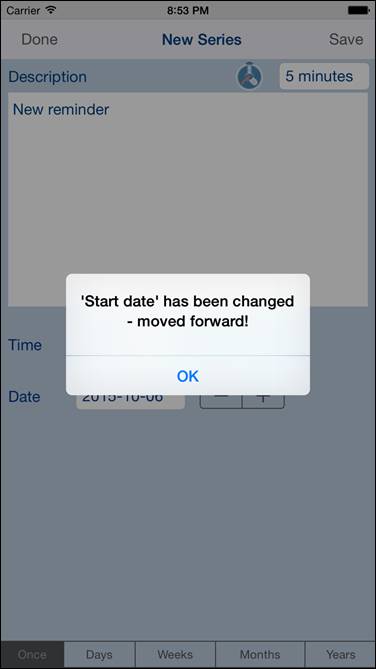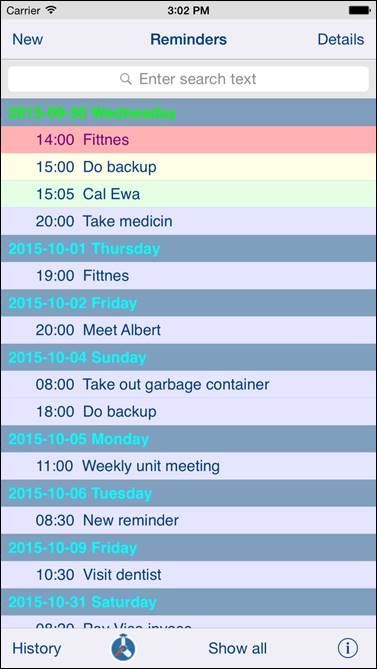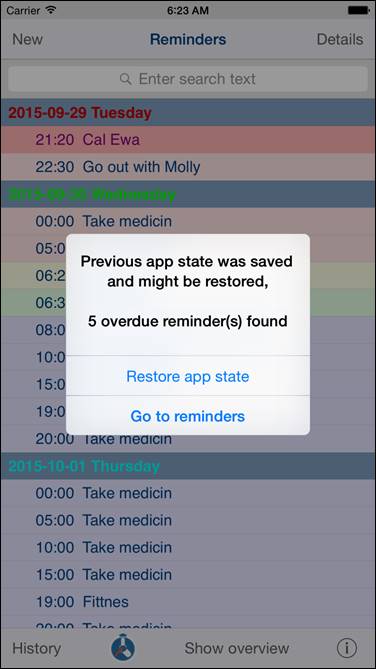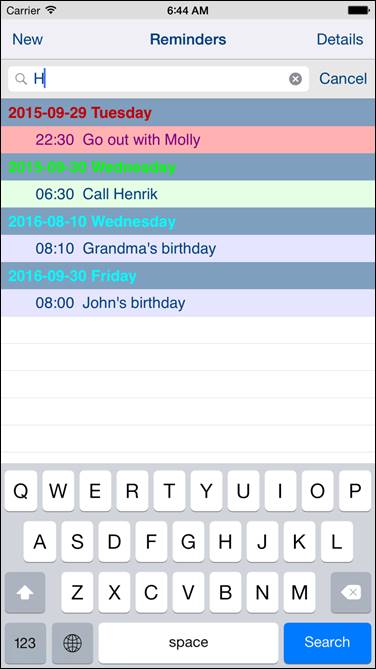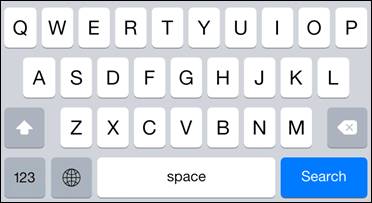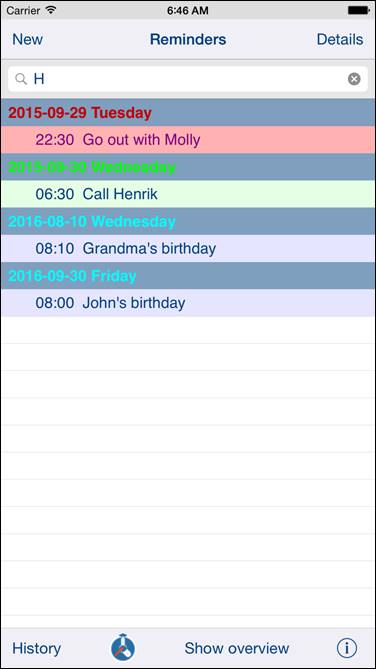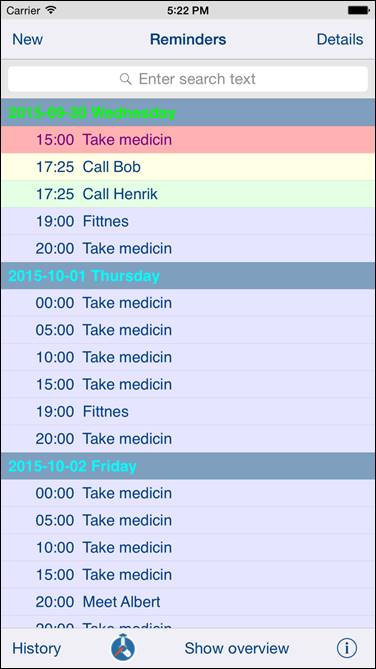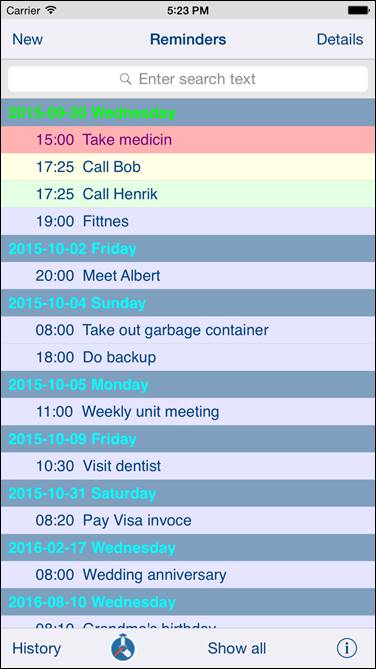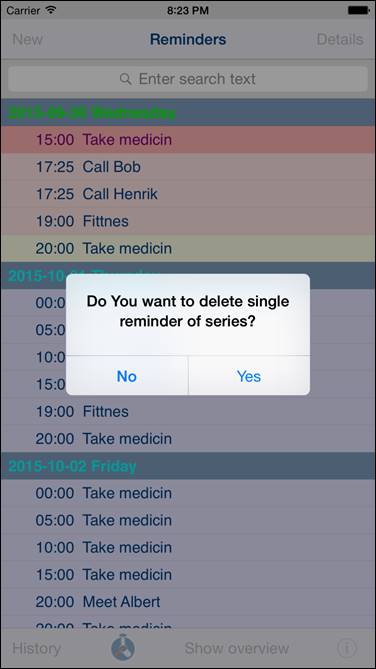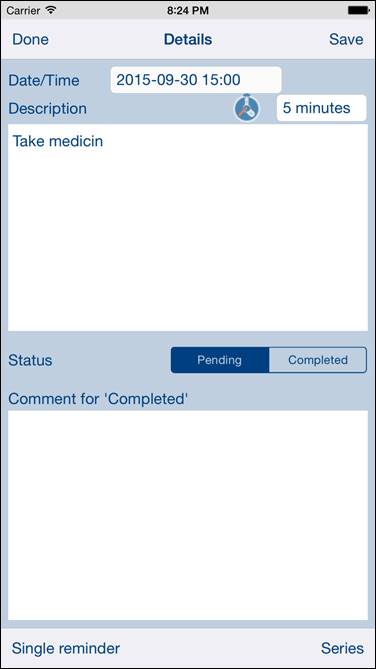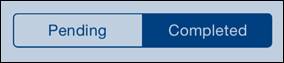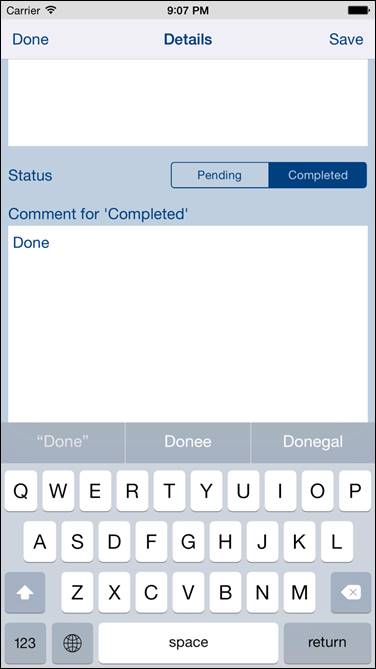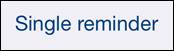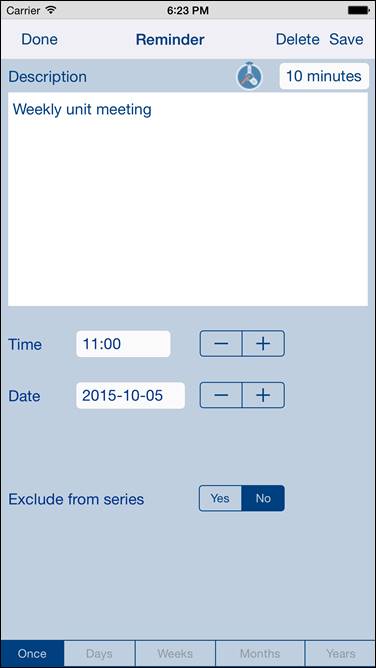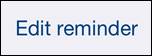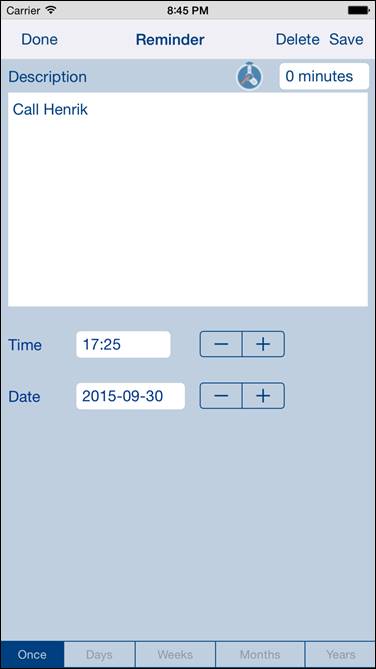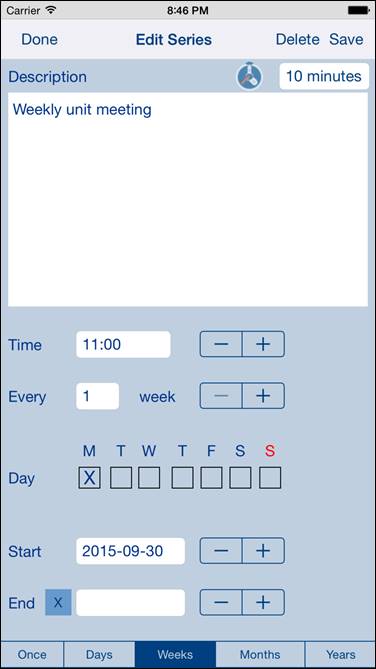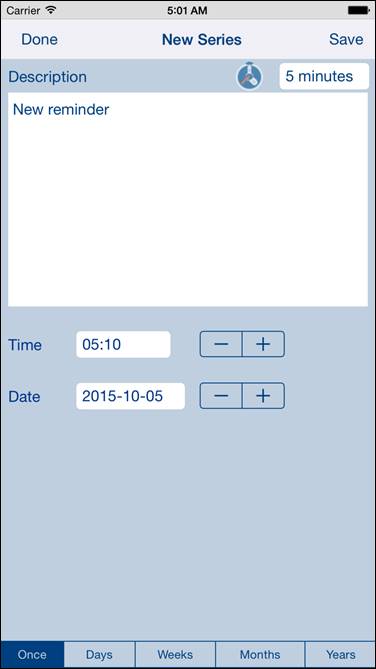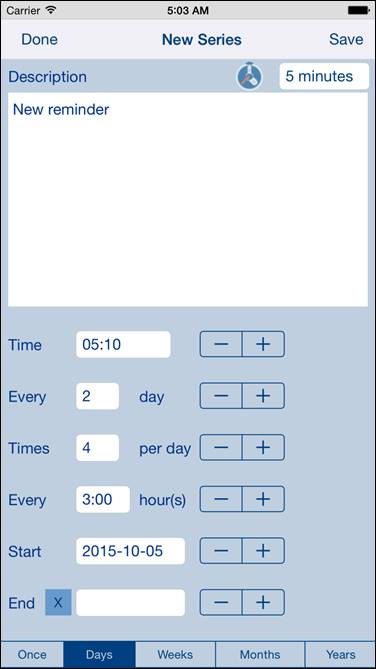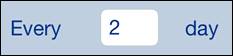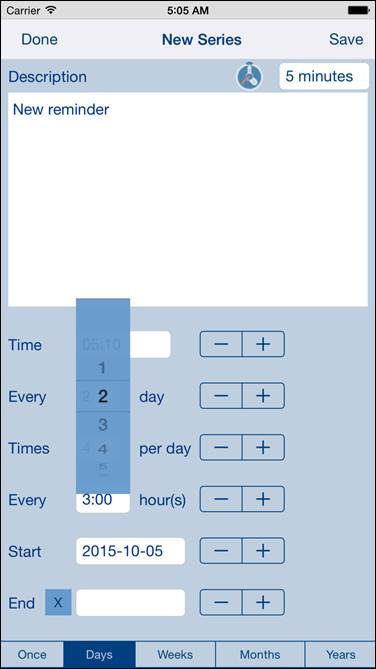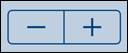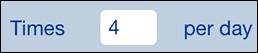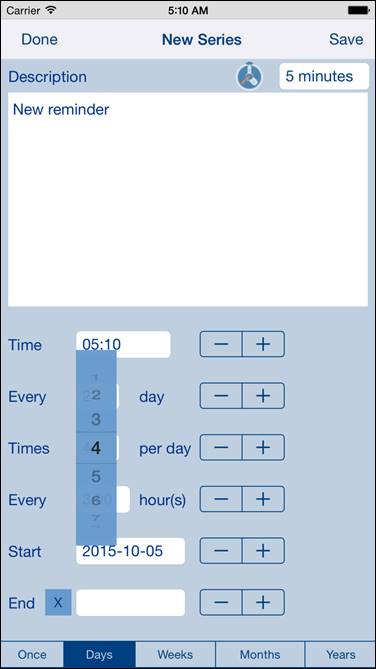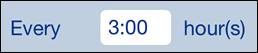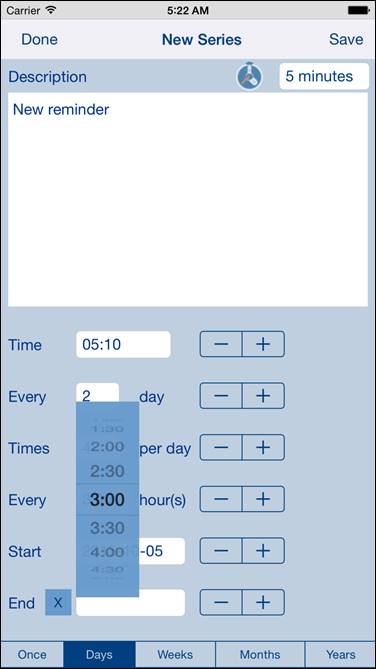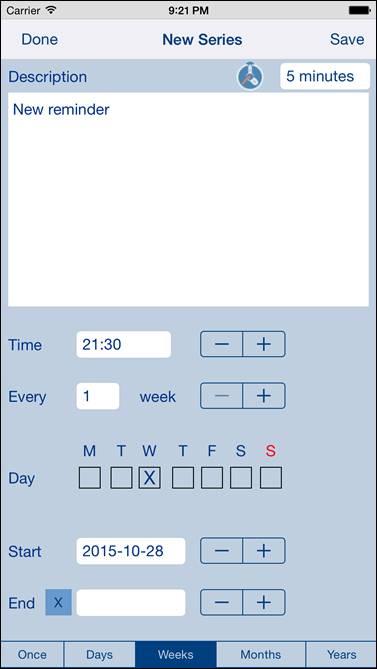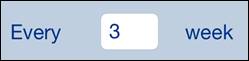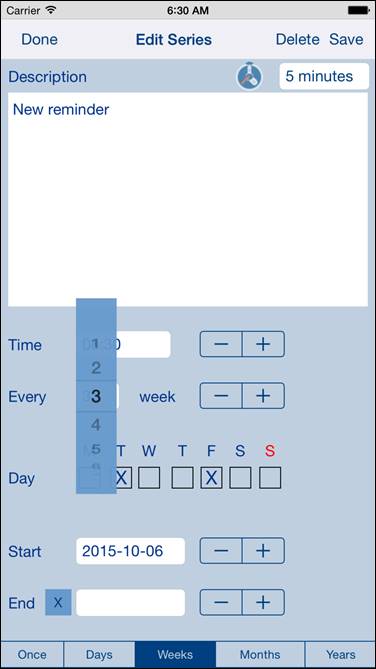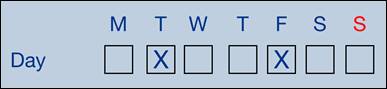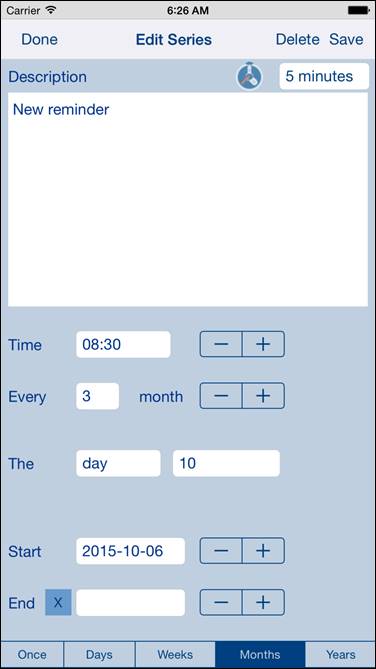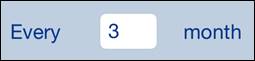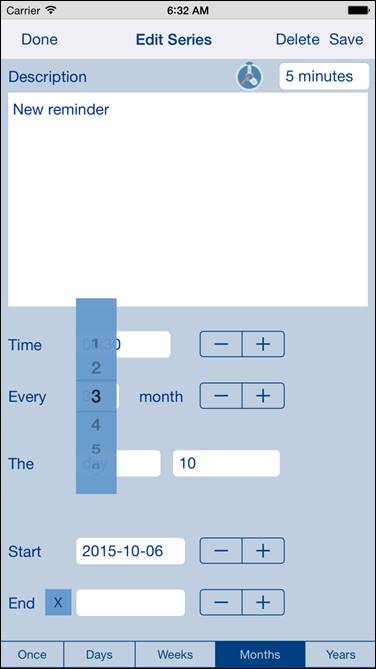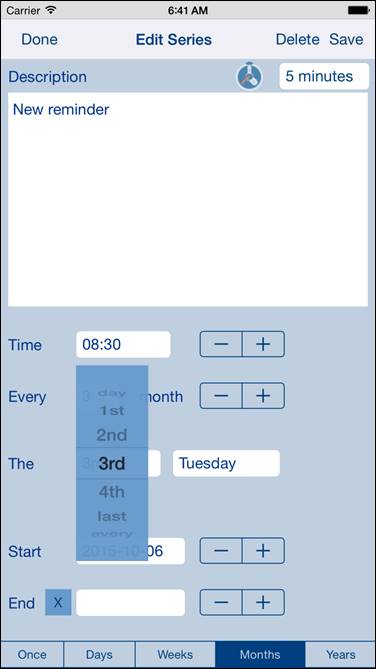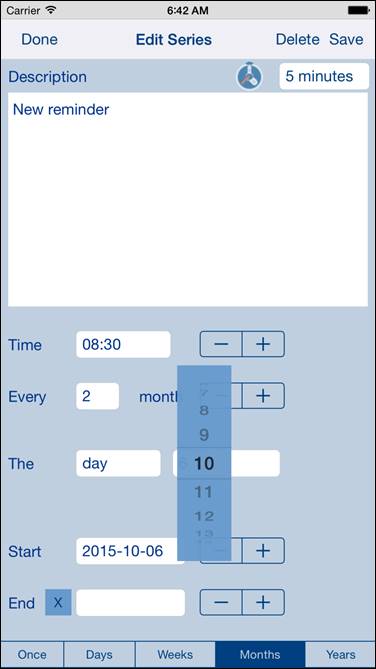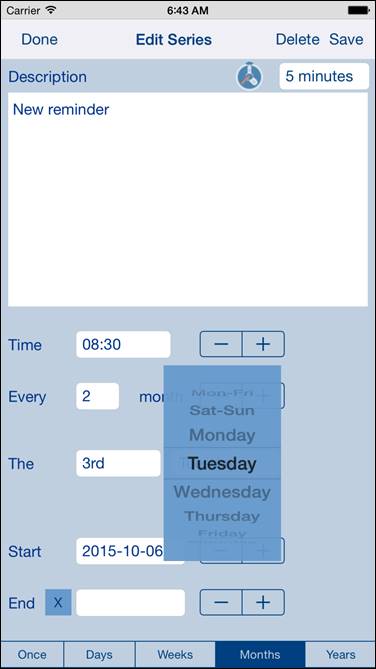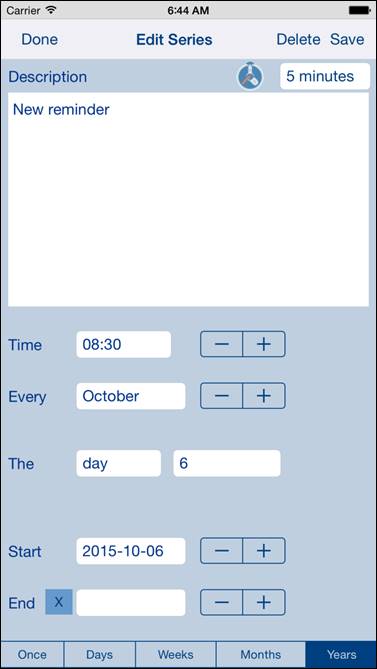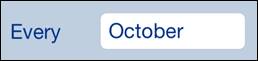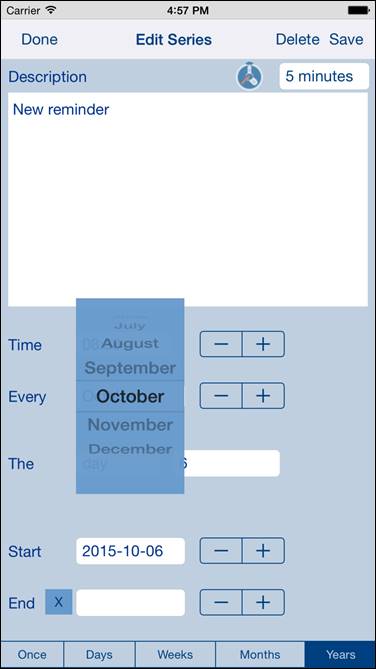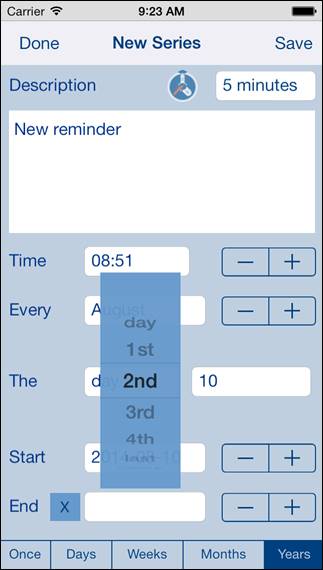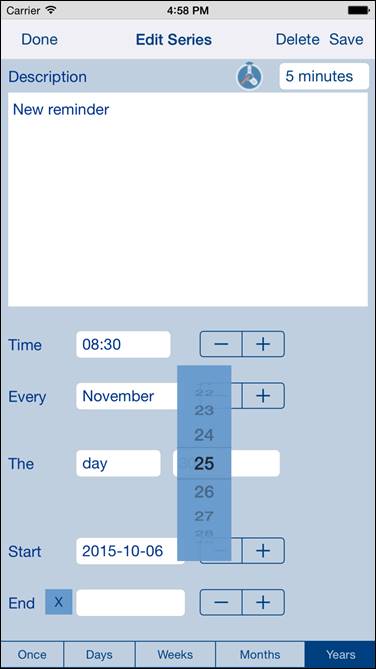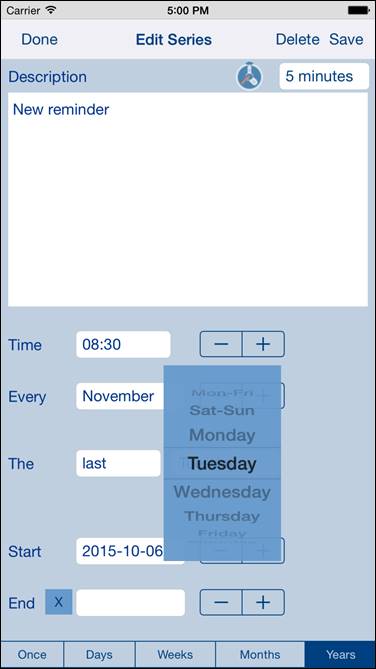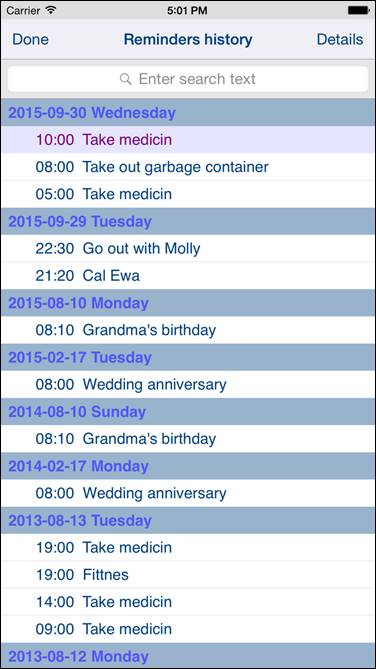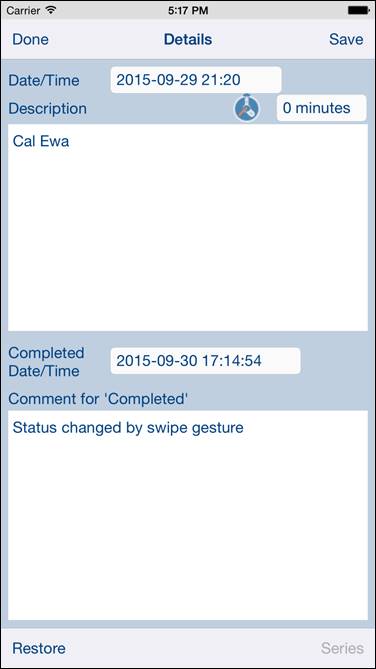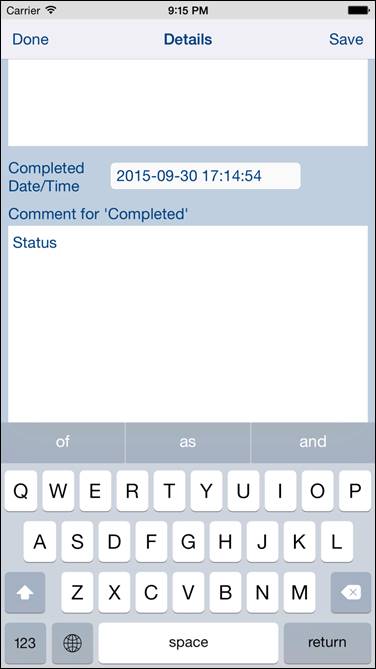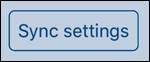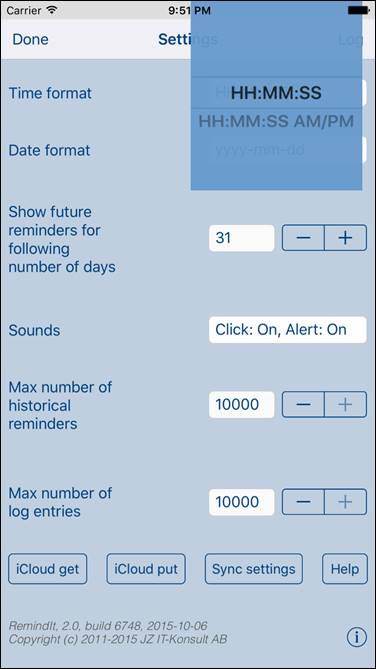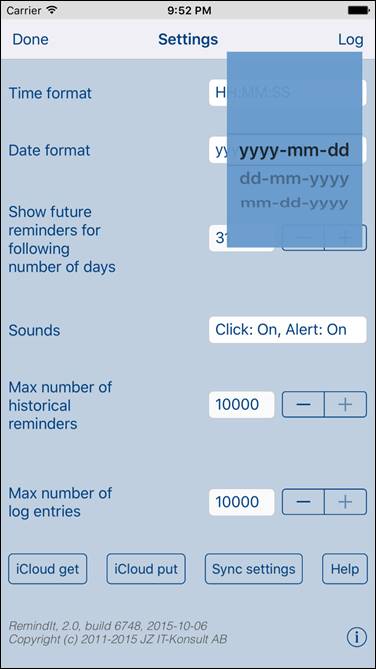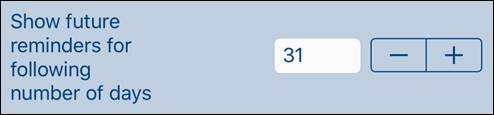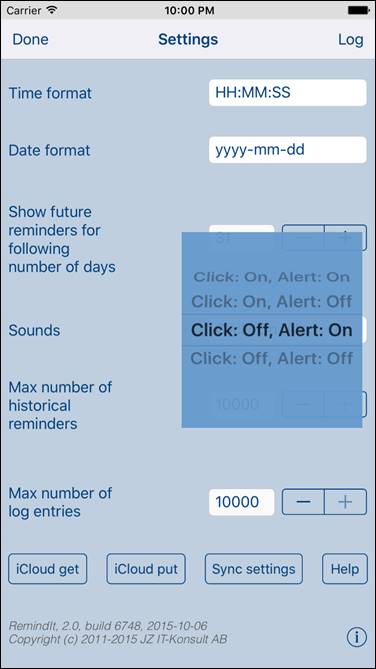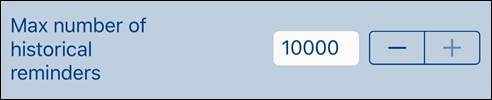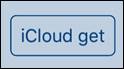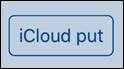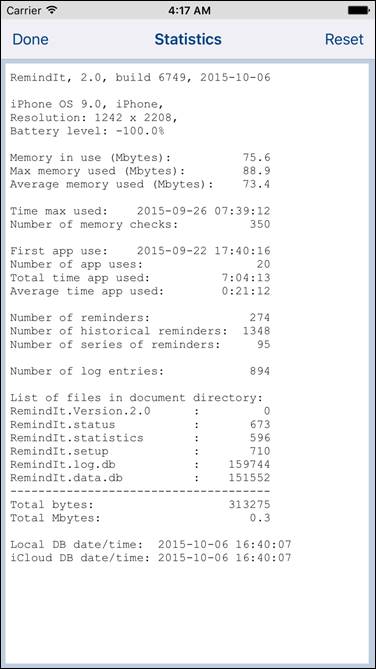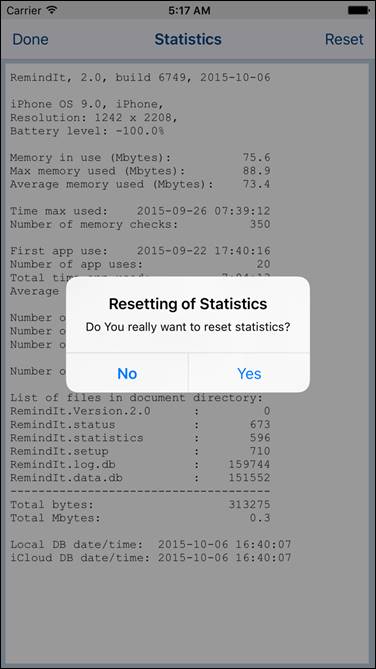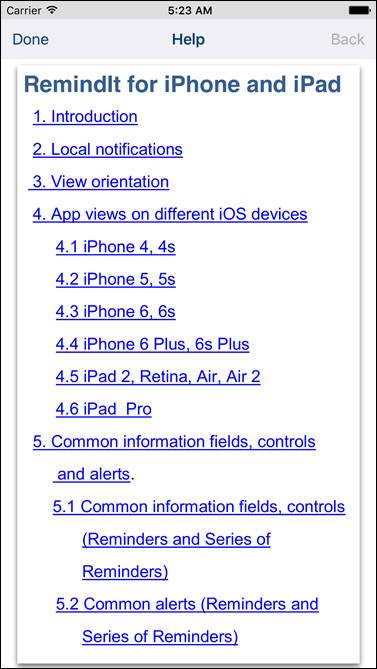4. App
views on different iOS devices
4.5
iPad 2, Retina, Air, Air 2
5.
Common information fields, controls and alerts.
5.1 Common information fields, controls
(Reminders and Series of Reminders)
5.2 Common alerts (Reminders and Series of
Reminders)
7. Reminders and Series of reminders
1. Introduction
RemindIt is a very advanced app for
managing of all your events and activities.
|
|
To maintain your events and activities
just create reminders for them. Later on, when reminders are ”in time”
or “overdue”, the local notifications will be sent to you: 1)
A
ring tone will be played. 2)
The local
notification information will be shown on your device. Notification will be
also shown on your Apple Watch if it is paired with iPhone. 3)
The
number of ”in time” or “overdue” reminders will appear as an app icon badge –
a small number in the upper right corner of the app icon. The app might be used for: 1)
Notifications
about private or business events. 2)
Dispensing
of medicines. 3)
Time
management. 4)
Scheduling. 5)
Tracking
of event completion, by recording notes for every completed event or
activity. All reminders when they are ”in time”
or “overdue” need to be marked as “completed” or removed, otherwise a new
notification will be resent. Marking as “completed” might be
performed by editing of the reminder status or simply by swiping of the
reminder to the right. Reminders marked as done are saved in history. |
App maintains five types of reminders:
1) One-time events – a reminder about something what need
to be done on a defined date and time.
2) Daily, one or couple of times per day – requiring
events with repetition pattern based on days.
3) Weekly events – requiring events with repetition
pattern based on weeks.
4) Monthly events – requiring events with repetition
pattern based on moths.
5) Yearly events – requiring events with repetition
pattern based on years.
In RemindIt app has been implemented
total saving/restoration of state – it means that app might be interrupted at
any time (by phone call, pressing one of device buttons, screen lock) and your
data will not be lost. When app is activated next time you will have option to
get your latest data back.
Starting from version 2.0 app supports
iCloud data synchronization - data on all iOS devices with same iCloud account
will be synchronized. You can decide what kind of data should be synchronized (saved
in iCloud); rest of data is saved locally.
App behavior can be customize by
modification of settings – just tap ”settings button” and adjust app
parameters.
App help available in the app or on WWW
contains detailed description of all app functions, services and options.
All app activities and events are
recorded in the system log. Statistics about the app usage are accumulated.
App is optimized for iOS 9, iOS 8, iOS
7, and iOS 6 and supports all existing iOS devices.
Pictures in current document are taken
from iOS9.x, iOS8.x and iOS7.x version of RemindIt. On devices, which are
running older versions of iOS (6.x) some controls will look slightly different.
Following table contains couple of examples of such differences.
|
|
iOS6.x |
iOS9.x, iOS8.x, iOS7.x |
|
Button |
|
|
|
Picker |
|
|
|
Stepper |
|
|
|
Text field |
|
|
|
Switch |
|
|
|
Alert |
|
|
2. Local
notifications
When reminder become “due” the local notification is
sent to the user:
|
|
A ring tone is played. Information
about reminder is shown on top of screen. |
|
|
The local notification information is
shown. Notification will be also shown on your Apple Watch if it is paired
with your iPhone. |
|
|
The number of ”in time” or “overdue”
reminders appear as an app icon badge – a small number in the upper right
corner of the app icon. |
|
|
|
3.
View orientation
All app view works in portrait and landscape
orientation:
|
|
Portrait orientation |
or
|
|
Landscape orientation |
Just select orientation, which is most convenient
for you. View orientation might be change at any time.
4.
App views on different iOS devices
App supports all current iOS devices:
·
iPhone
4, 4s
·
iPhone
5, 5s
·
iPhone
6, 6s
·
iPhone
6 Plus, 6s Plus
·
iPad 2,
Retina, Air, Air 2
·
iPad
Pro
App views are designed to optimally use different
iOS devices capabilities. In following sections you can see couple of screen
shots of one of app view on different iOS devices with different versions of
iOS.
4.1
iPhone 4, 4s
iOS6:
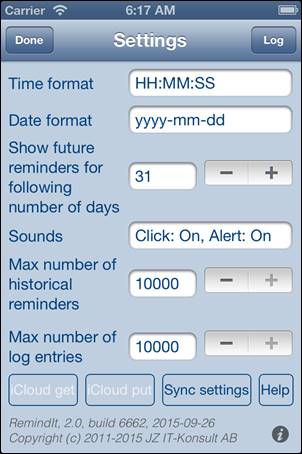
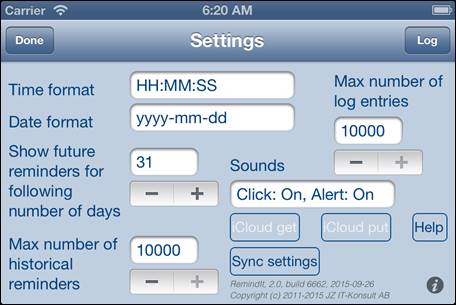
iOS7, iOS8, iOS9:
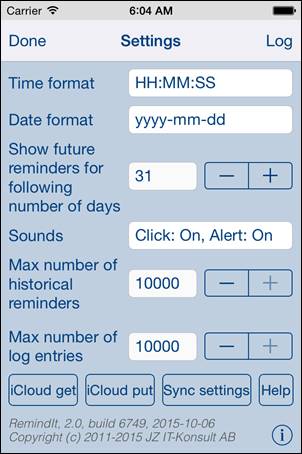
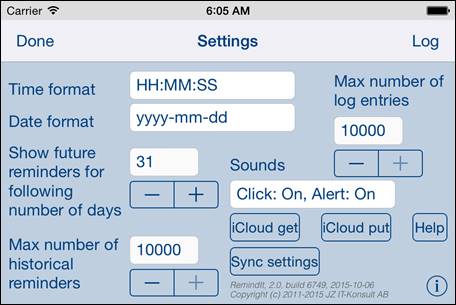
4.2
iPhone 5, 5s
iOS6:
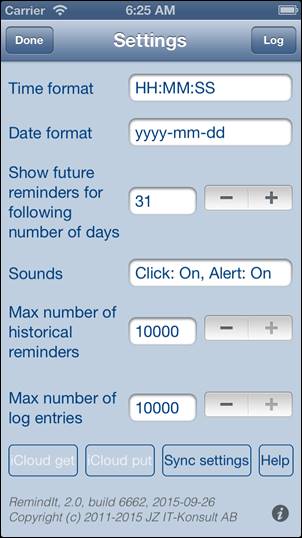
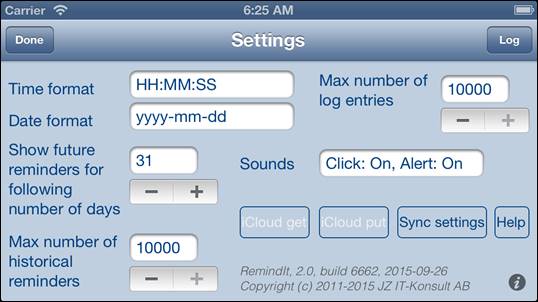
iOS7, iOS8, iOS9:
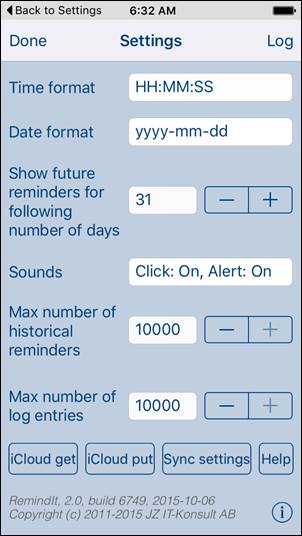
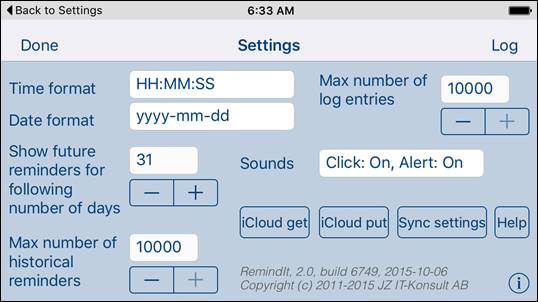
4.3
iPhone 6, 6s
iOS7, iOS8, iOS9:
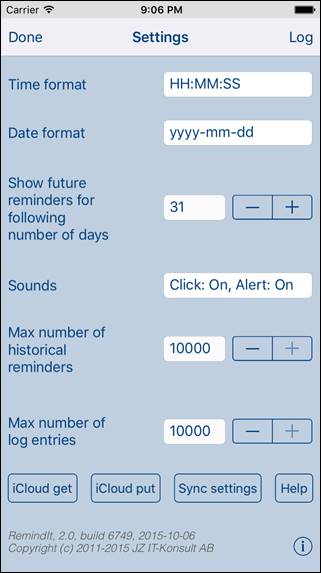
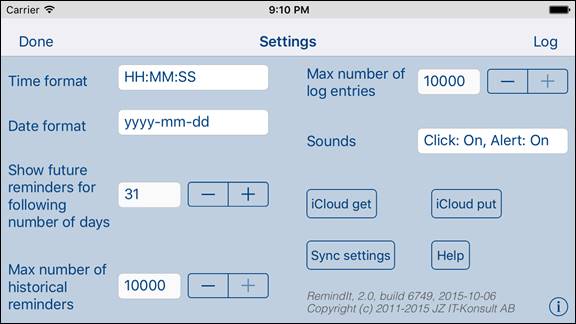
4.4
iPhone 6 Plus, 6s Plus
iOS7, iOS8, iOS9:
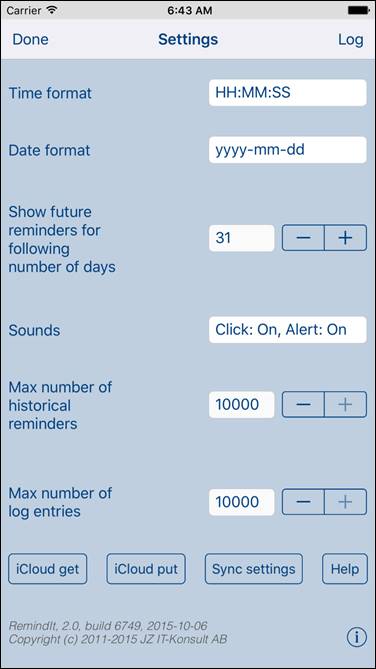
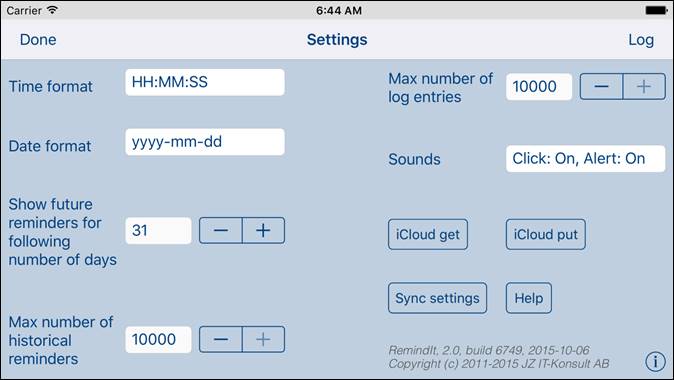
4.5
iPad 2, Retina, Air, Air 2
iOS6:
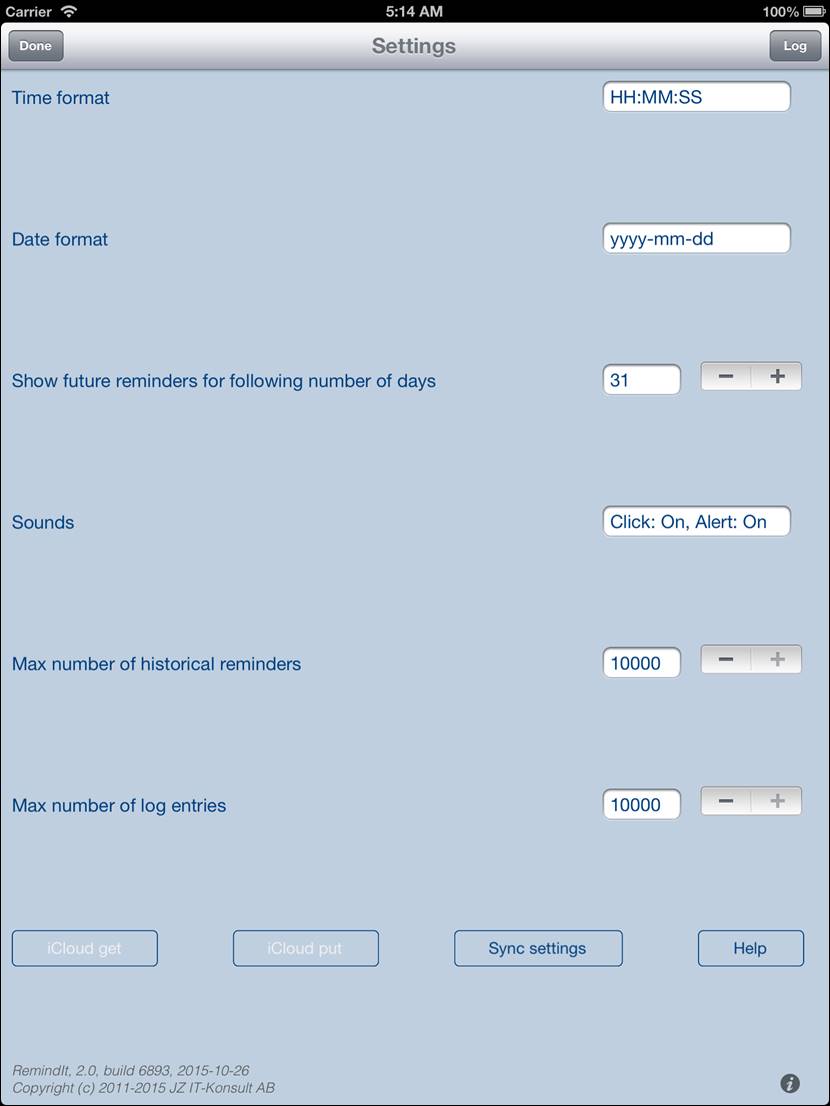
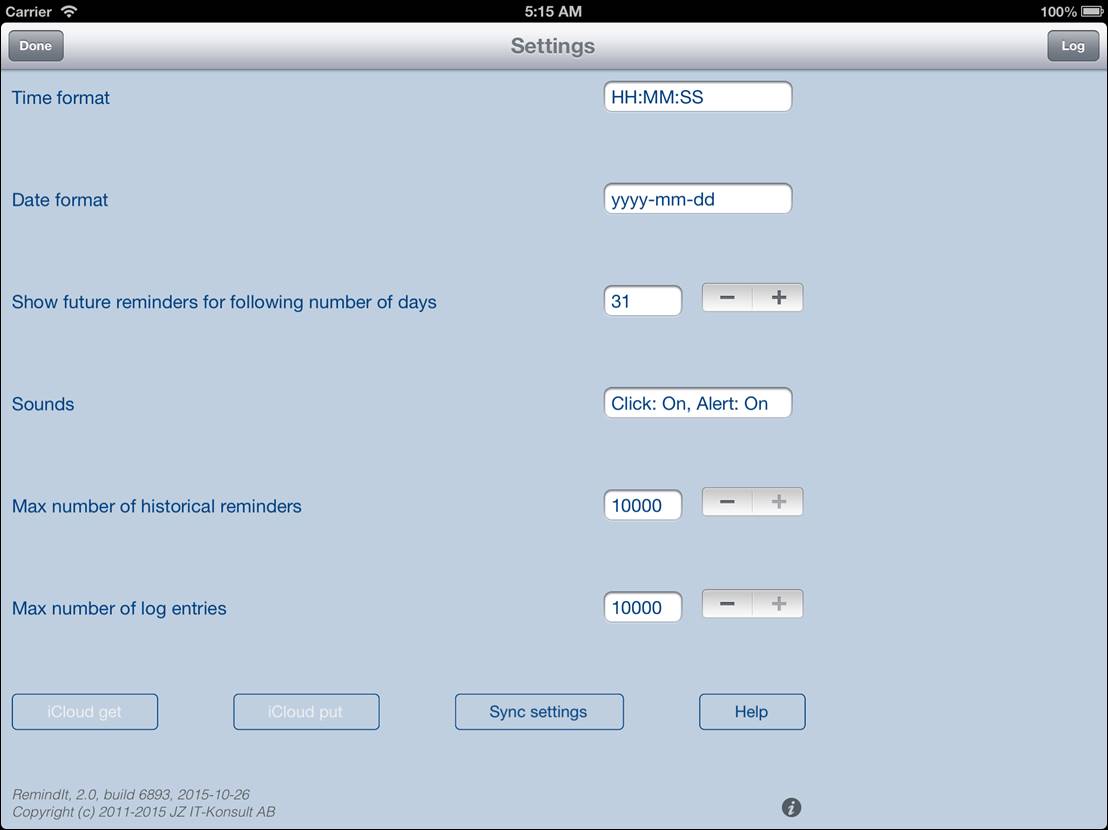
iOS7, iOS8, iOS9:
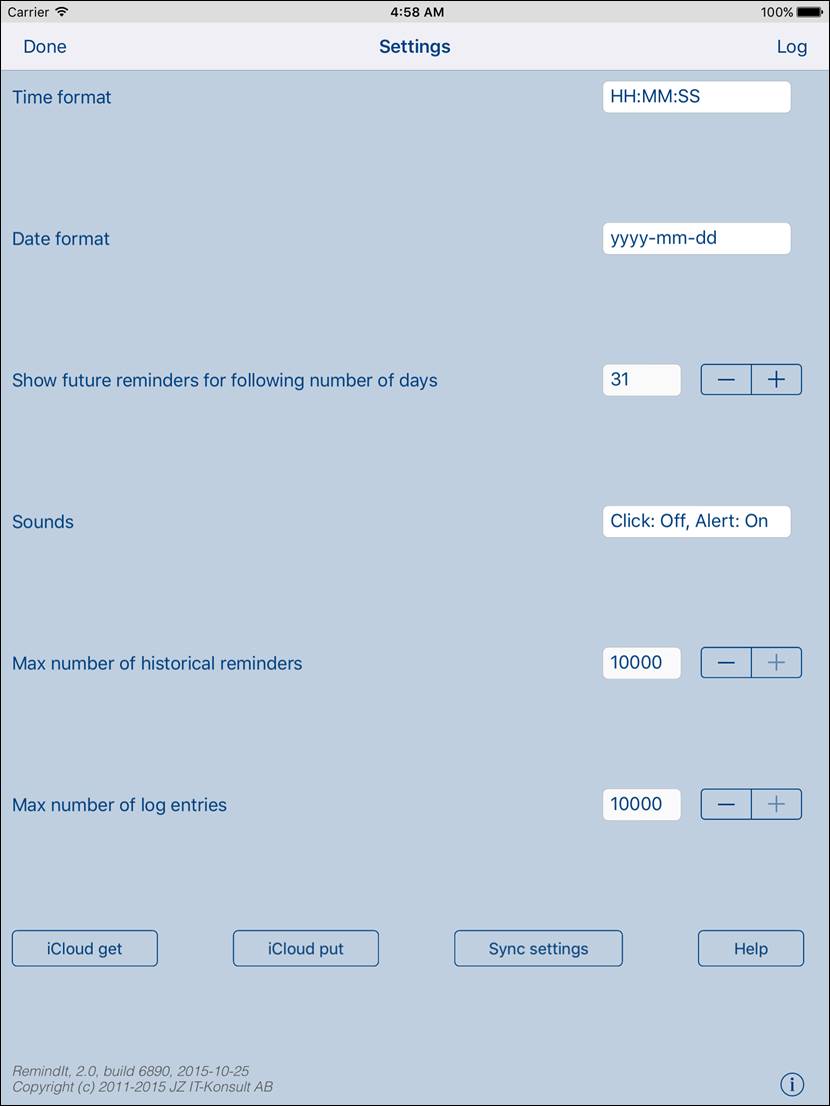
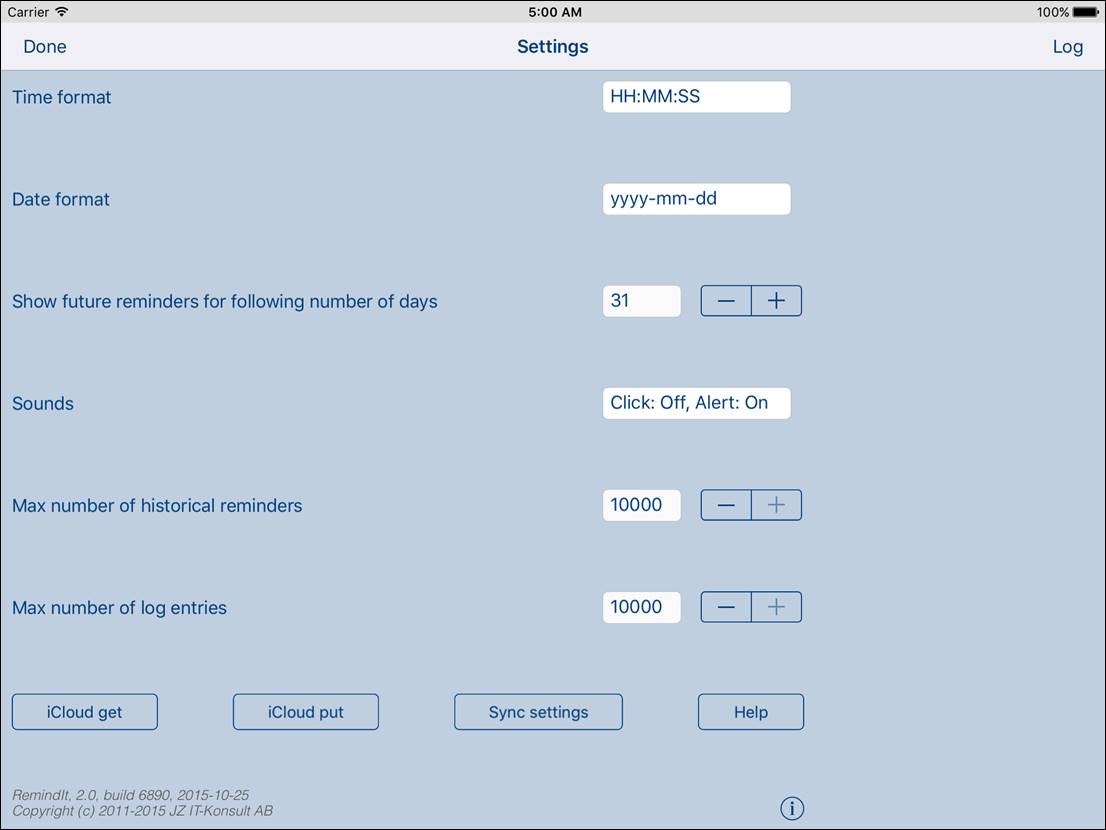
4.6
iPad
Pro
iOS9:
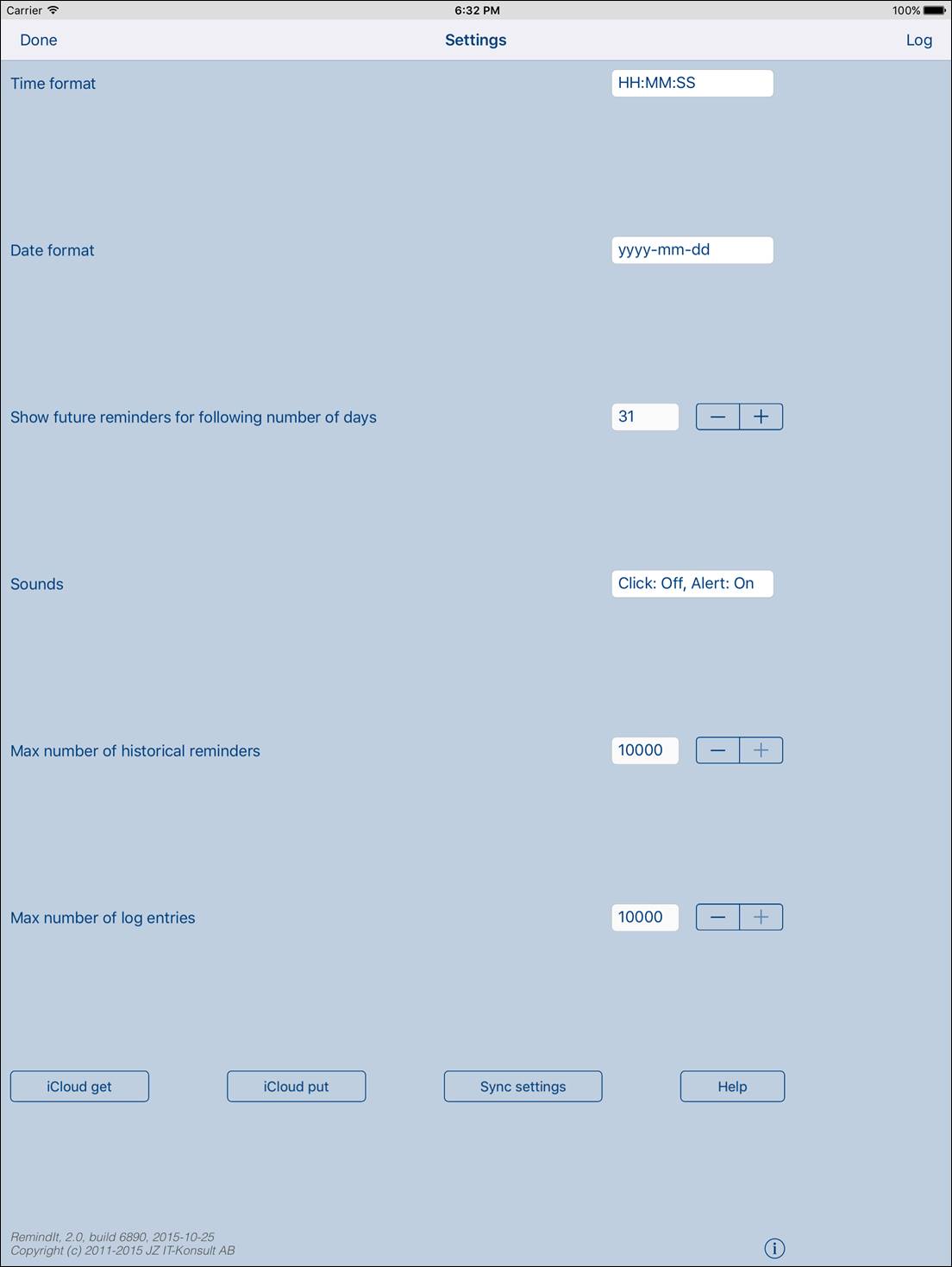
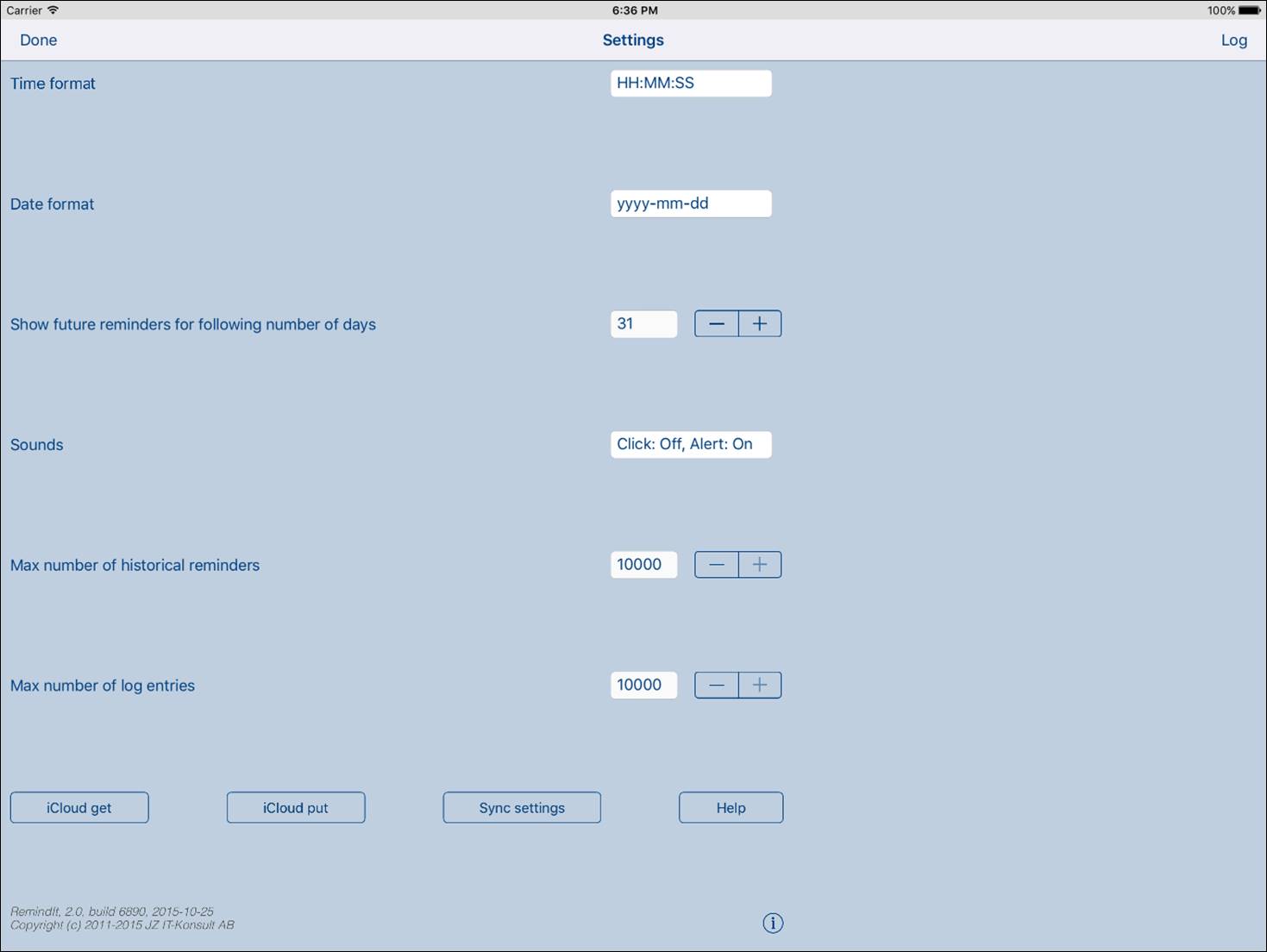
5. Common
information fields, controls and alerts
In this
section are described all common information fields, controls and alerts used
in almost all app views.
5.1
Common information fields,
controls (Reminders and Series of Reminders)
|
|
Terminate
view without saving changes. When changes were made user will be prompted for
decision what to do, by showing following alert:
User will
have three possibilities:
|
|
|
Swipe to the
right. |
Same as tapping
“Done” button. |
|
|
|
Terminate
view and save changes. |
|
|
|
For every reminder
you can select time when local notification will be sent to you. You may
select time from 0 minutes to 4 weeks. Just tap on field – and picker with
all possible choices will popup:
|
|
|
Description |
Description
of reminded event. To enter
description, just tap on the field, keyboard will pop-up, and you will have
possibility to tape your text. |
|
|
Time
|
Time of
reminded event. To enter
time, just tap on the field, time-picker will pop-up, and you will have possibility
to select time. |
|
|
Time
stepper:
|
To make
adjustments and corrections of time you may use stepper: Tapping on
(-) decreases time by one minute. Tapping on (+)
increases time by one minute. Keeping
stepper pressed cause continuous value changes. |
|
|
Date, Start
date
|
Date for
reminder or start date for series of reminders – date when series of
reminders starts. To enter date,
just tap on the field, date-picker will pop-up, and you will have possibility
to select date.
|
|
|
Date, Start
date stepper
|
To make
adjustments and corrections of start date you may use stepper: Tapping on
(-) decreases date one day. Tapping on
(+) increases date one day. Keeping
stepper pressed cause continuous value changes. |
|
|
End date |
End date for
series of reminders – date when series of reminders ends. To enter
date, just tap on the field, date-picker will pop-up, and you will have
possibility to select date |
|
|
End date
stepper:
|
To make
adjustments and corrections of date you may use stepper: Tapping on
(-) decreases date one day. Tapping on
(+) increases date one day. Keeping stepper
pressed cause continuous value changes. |
|
|
End date
”clear” button |
Taping on
this button causes removing of end date. |
5.2
Common alerts (Reminders and
Series of Reminders)
|
|
Alert is
shown when you are trying to enter ‘End date’ which is earlier than current
date and time. |
|
|
Alert is
shown when you are trying to enter ‘End date’ which is earlier than current
date and time. |
|
|
Alert is
shown when you are trying to enter ‘Reminder date’ which is earlier than
current date and time. |
|
|
Terminate
view without saving changes. When changes were made user will be prompted for
decision what to do, by following this alert. |
|
|
Alert is
shown when you are trying to save reminder or series of reminders without
description. |
|
|
Alert is
shown when during editing of reminder start date is changed – moved forward,
for example when you are moving start time before current time. |
6.
Main
view
It is view you
will see when you start the app. View contains list of reminders and controls
which allow you access to all app functions and options. Reminders are sorted
by date and time – oldest first.
Dependent on
how app was terminated when last time it was used, you will see one of the
following:
|
|
First time start or after termination in Main view when selected
reminder fit on the ”first page” of reminders in Main view. Reminders, which were overdue for more than 20 minutes ago, are shown
in red color. Reminders, which are overdue for less than 20 minutes are shown in yellow color. Remainders, which will be overdue in 20 minutes or less, are shown in green color. All other reminders have blue color. |
|
|
Start after termination when app was not in Main view or when latest
selected reminder was long time in the future (did not fit on the ”first
page” of reminders in Main view).
When you select ”Restore app state” you will be redirected to exactly
same view as it was when you were using app last time, all not saved data
will be re-entered for you.
When you choose ”Go to reminders” you will be directed to the
beginning of reminders list and previously saved app state will be lost. |
Controls in
this view – common controls described in Common
information fields, controls (Reminders and Series of Reminders) and
additionally:
|
|
Search bar –
used for searching ”filtering” of reminders. When activated Main view will
show only reminders containing text entered in search bar. Main view
will change to: Here:
Keyboard
Search
button – hides keyboard. Main view will show only items, which satisfies
search condition, search text stays in search bar: |
||||||
|
|
Activated
search bar, here:
|
||||||
|
|
Starts Series of reminders view – view used for
creation of new reminders. |
||||||
|
|
Opens Details view for reminder. |
||||||
|
|
Activates History view – list of completed
reminders. |
||||||
|
|
“Go to next
overdue reminder” buttons – the next “overdue” reminder is selected. By
tapping this button couple of times you will see all “overdue” reminders.
|
||||||
|
or
|
Buttons do
switching view between showing all reminders and showing overview of
reminders. Tapping on
“Show overview” will switch to ”Show overview” mode, button text will change
to “Show all”. Tapping on
“Show all” will switch to ”Show all” mode, button text will change to “Show
overview”. In ”Show
all” mode all reminders from series are shown: In ”Overview
mode” only one reminder per series (”oldest”) is shown:
|
||||||
|
|
Activates Settings view – view used to change app
parameters and options. |
||||||
|
Double tap
on reminder |
Same as
following actions: 1) Mark reminder. 2) Tap
“Details” button. |
||||||
|
Swipe
reminder to the right |
Same as
following actions: 1) Mark
reminder. 2) Tap details
button. 3) Change
status of reminder to “Completed”. 4) Save changes
by tapping “Save” button. |
||||||
|
Swipe
reminder to the left |
Same as following
actions: 1) Mark
reminder. 2) Tap details
button. 3) Tap “Edit
reminder” or “Single reminder” dependent on reminder is one time reminder or
part of series. 4) Tap “Delete”
button. When you try
to delete by swiping to the left, the confirmation alert view is shown:
1) To delete
reminder answer “Yes”. 2) To keep
reminder answer “No”. |
7. Reminders
and Series of Reminders
Reminder is
message that reminds you to do something (Reminder -
according to Cambridge Dictionaries Online). Reminders can be “single” or
“multiple”. Single reminder reminds you about something what is going to happen
one time – for example about visiting the dentist on 10-th November. Multiple
or requiring reminders remind you about something what is going to happen
regularly, like every year, every month, every 4.th hour.
In RemindIt
app multiple reminders are described with help of Series of reminders.
Reminders
created with help of Series of reminders have exactly same properties as
“single reminders” - might be edited, excluded from series or deleted without
affecting of others reminders in series.
8. Reminder details view
|
|
Remainder
details view shows details about reminder and allows: 1) Adjust time
when local notification about reminder will be sent, here you can select time
from 0 minutes to 4 weeks. 2) Access
single reminder of series. 3) Initialize
editing of one time reminder. 4) Change
status of reminder to “Completed”. 5) Add comment
to completed reminders. |
or
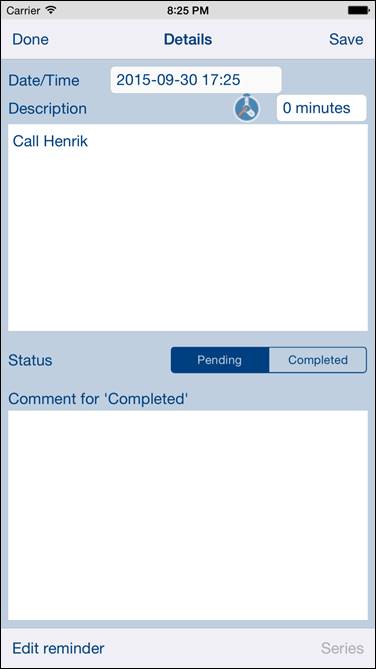
Controls in
this view – common controls described in Common
information fields, controls (Reminders and Series of Reminders) and additionally:
|
or
|
Use this
control to change status of reminder.
When status
of reminder is changed to “Completed” it will be possible to add comment to
reminder. |
|
|
|
Use this
control to initialize editing of reminders, which are part of series.
The Series of reminders view with reminder data
will be opened. You will
have possibility to:
|
|
|
|
Use this
control to start editing of one time reminders
The Series of reminders view with reminder data
will be opened. Here you can
change all reminder data, such as:
|
|
|
|
Use this
control to start editing of series of reminders.
For details
please follow link: Series of reminders view |
9. Series of reminders view
View contains
five sub-views used for different types of reminders:
1) Once: one-time events –reminder
about something what need to be done on a defined date and time.
2) Days: daily events, one or couple
of times per day – requiring events with repetition pattern based on days.
3) Weeks: weekly events – requiring
events with repetition pattern based on weeks.
4) Months: monthly events –
requiring events with repetition pattern based on moths.
5) Years: yearly events – requiring
events with repetition pattern based on years.
9.1
Once
This sub-view is used for creation of
one-time events –reminder about something what need to be done on a defined
date and time.
|
|
To create
reminder of this type you need to supply following information: 1)
Time when local notification will be sent. 2)
Description. 3)
Reminder time. 4)
Reminder date – the day when reminded event is
going to happen. Controls in
this view are described in Common
information fields, controls (Reminders and Series of Reminders) |
9.2
Days
This sub-view is used for creation of
reminders about events which are going to happen daily, every day, every second
day, every third day,…, one or couple of times per day – requiring events with
repetition pattern based on days.
|
|
To create
reminder of this type you need to supply following information: 1)
Time when local notification will be sent. 2) Description. 3)
Reminder time. 4) Repetition pattern based on days, like
every day, every second day… 5) Repetition pattern based on hours: a. How many times per day. b. How many hours between events. 6)
Start date. 7)
End date. |
Controls in
this view – common controls described in Common
information fields, controls (Reminders and Series of Reminders) and
additionally:
|
Every
<n> day:
|
To select
repetition pattern based on days just tap on the field, picker will pop-up
and you will have possibility to choose right number. |
|
Every
<n> day stepper:
|
To make
adjustments and corrections of repetition pattern you may use stepper: Tapping on
(-) decreases number by one day. Tapping on
(+) increases number by one day. Keeping
stepper pressed cause continuous value changes. |
|
Times per
day:
|
To select
how many times per day, the reminder event should be populated just tap on
field and by using of picker select required frequency. |
|
Times per
day stepper:
|
To make
adjustments and corrections of ”Times per day” you may use stepper: Tapping on
(-) decreases number by one. Tapping on
(+) increases number by one. Keeping
stepper pressed cause continuous value changes. |
|
Every
<n> hours:
|
To select
time between daily repetitions of reminders, just tap on field and by using
of picker select required value. |
|
Every
<n> hours stepper:
|
To make
adjustments and corrections of time between daily repetitions of reminders
you may use stepper: Tapping on
(-) selects previous value. Tapping on
(+) selects next value. Keeping
stepper pressed cause continuous value changes. |
9.3
Weeks
This sub-view is used for creation of
reminders about events which are going to happen weekly, every week, every
second week, every third week,…, on certain days of week – requiring events
with repetition pattern based on weeks.
|
|
To create
reminder of this type you need to supply following information: 1)
Time when local notification will be sent. 2) Description. 3)
Reminder time. 4) Repetition pattern based on weeks,
like every week, every second week… 5) Week days when event is going to
happen. 6)
Start date. 7)
End date. |
Controls in
this view – common controls described in Common
information fields, controls (Reminders and Series of Reminders) and
additionally:
|
Every
<n> week:
|
To select
repetition pattern based on weeks just tap on the field, picker will pop-up
and you will have possibility to choose right number. |
|
Every
<n> week stepper:
|
To make
adjustments and corrections of repetition pattern you may use stepper: Tapping on
(-) decreases number by one. Tapping on
(+) increases number by one. Keeping
stepper pressed cause continuous value changes. |
|
Week days:
|
To select
week days for event just tap on squares corresponding to required week days.
When selected day is marked with ”X”. To deselect tap square again. |
9.4
Months
This sub-view is used for creation of
reminders about events which are going to happen monthly, every second, third…
month – requiring events with repetition pattern based on days.
|
|
To create
reminder of this type you need to supply following information: 1)
Time when local notification will be sent. 2) Description. 3)
Reminder time. 4) Repetition pattern based on months,
like every month, every second month… 5) Type of repetition (on defined day,
every 1st, every 2nd, every 3rd, every 4th,
last, every). 6) Type of day when repetition should
happen (day number for ”day”, week day or group of week days for every 1st,
every 2nd, every 3rd, every 4th, last,
every). By combination of (5) and (6) you can create
repetitions, such as: ·
13th
day every month. ·
Every
2nd Friday of the month. ·
Every
Monday. 7)
Start date. 8)
End date. |
Controls in
this view – common controls described in Common
information fields, controls (Reminders and Series of Reminders) and
additionally:
|
Every
<n> month:
|
To select
repetition pattern based on months just tap on the field, picker will pop-up
and you will have possibility to choose right number. |
|
Every
<n> month stepper:
|
To make
adjustments and corrections of repetition pattern you may use stepper: Tapping on
(-) decreases number by one. Tapping on
(+) increases number by one. Keeping
stepper pressed cause continuous value changes. |
|
Type of repetition:
|
To select
type of repetition just tap on the field, picker will pop-up and you will
have possibility to choose right type of repitition.
When ”day”
was selected in first step you will select day number by taping on next
field, picker with possible values will pop-up.
When ”every 1st”, ”every 2nd”, ”every 3rd”, every ”4th”, ”last”,
”every” was selected in first step
you have to select type of day by taping on next field. Picker with possible
values will pop-up. |
9.5
Years
This sub-view is used for creation of
reminders about events which are going to every year – requiring events with
repetition pattern based on days.
|
|
To create
reminder of this type you need to supply following information: 1)
Time when local notification will be sent. 2) Description. 3)
Reminder time. 4) Months of year. 5) Type of repetition (day, every 1st, every 2nd, every 3rd, every 4th, last, every). 6) Type of day when repetition should
happen (day number for ”day”, type of week day for every 1st, every
2nd, every 3rd,
every 4th, last,
every). By combination of (5) and (6) you can create
repetitions, such as: ·
13th
day in August. ·
Every
2nd Friday in August. ·
Every
Monday in August. 7)
Start date. 8)
End date. |
Controls in
this view – common controls described in Common
information fields, controls (Reminders and Series of Reminders) and
additionally:
|
Month:
|
To select
month just tap on the field, picker will pop-up and you will have possibility
to choose right value. |
|
Month
stepper:
|
To make
adjustments and corrections of selected month: Tapping on
(-) selects previous month. Tapping on
(+) selects next month. Keeping
stepper pressed cause continuous value changes. |
|
Type of repetition:
|
To select
type of repetition just tap on the field, picker will pop-up and you will
have possibility to choose right value.
When ”day”
was selected in first step you will select day number by taping on next
field, picker with possible values will pop-up.
When ”1st”, ”2nd”, ”3rd”,
”4th”, ”last”, ”every” was
selected in first step you have to select type of day by taping on next
field. Picker with possible values will pop-up. |
10. History view
|
|
View
contains list of completed reminders sorted by date – latest first. |
Controls in
this view – common controls described in Common
information fields, controls (Reminders and Series of Reminders) and
additionally:
|
|
Terminate
view, go back to Main view. |
|
Double tap
on reminder |
Same as
following actions: a. Mark
reminder. b. Tap
”Details” button. |
|
Swipe
reminder to the right |
Same as
actions: a. Mark
reminder. b. Tap details
button. c. Tap
“Restore” button. |
11. History details view
|
|
History
details view contains detailed information about completed reminder: More exactly
here you will see: 1)
Date/Time of reminder. 2)
Time when local notification will be sent. 3)
Description. 4)
Date and time when reminder has changed status to
”Completed”. 5)
Comment. |
Controls in
this view – common controls described in Common
information fields, controls (Reminders and Series of Reminders) and
additionally:
|
|
This button
moves reminder from history back to ordinary reminders. Comment and date/time
for completion of reminder will be lost. |
|
or
|
Tapping of
this button (when it is enabled) will redirect you to Series of reminders
view, view data
will be taken from historical reminder. This can be used for reviewing of
series for reminders or for re-activation of already completed series of
reminders. Button is enabled only for historical reminders related to series
of reminders. |
|
Editing of comment |
To change
comment just tap on comment field and do all necessary changes. Later on you
have to save changes by tapping on “Save” button. |
12. Settings view
This view allows
you to configure some system parameters and settings. From this view you have
also access to Log view, Sync
settings View, Statistics view and Help view
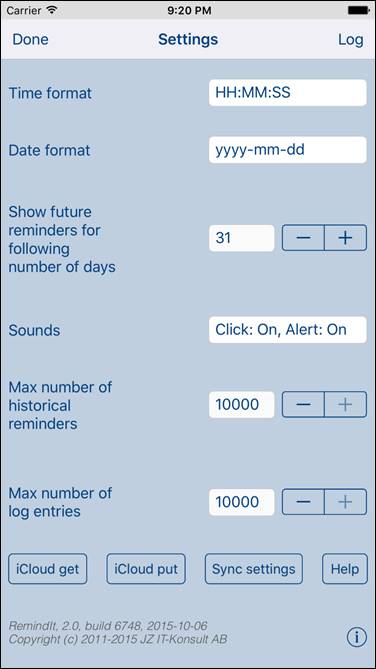
Controls in
this view – common controls described in Common
information fields, controls (Reminders and Series of Reminders) and
additionally:
|
|
Terminate
view and save changes. Go to Log view. |
|
|
Terminate
view and save changes. Go to Sync settings
View. |
|
|
Terminate
view and save changes. Go to Statistics view. |
|
|
Terminate
view and save changes. Go to Help view. |
|
|
Determines
time format in all views. |
|
|
Determines
date format in all views. |
|
|
Determines
how many requiring reminders from series will be shown in Main
view. For example when this parameter is 31, Main view will contain 31
reminders of type “every day”. Parameter
affects only requiring reminders. Every series of reminders will
have at least one “representative” in Main view. When “End date”
does not expire and some reminders from series are moved to history or
deleted, the new “next in series” reminders will be populated. |
|
|
Determines
system sounds, there are two types of sounds, which can be configured: ·
Click – confirmation sound for opening the view,
changing orientation, etc. ·
Alert – ring tone for local notification You may select
all combinations of system sounds by selecting them with picker. |
|
|
Determines
maximum number of entries in reminders history. When number of historical
reminders excides this number the oldest reminders will be deleted. |
|
|
Determines
maximum number of entries in system log. When number of log entries excides
this number the oldest log entries will be deleted. |
|
|
Fore copying
app data from iCloud (overrides standard strategy based on modification
date/time and size of data). |
|
|
Fore copying
app data to iCloud (overrides standard strategy based on modification
date/time and size of data). |
13. Sync
settings view
This view is used to
configure what data should be synchronized with iCloud. View looks like this:
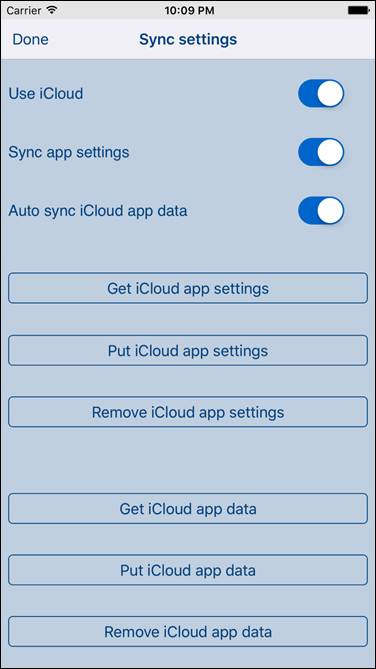
Controls in
this view – common controls described in Common
information fields, controls (Reminders and Series of Reminders) and
additionally:
|
|
Determines if app
will use iCloud for storing and synchronization of data and settings. |
|
|
Determines if app
settings will be synchronized with iCloud and restored on all your iOS
devices with same iCloud account. |
|
|
Determines if app
data will be synchronized with iCloud and restored on all your iOS devices
with same iCloud account. |
|
|
Fore copying
app settings from iCloud. |
|
|
Fore copying
app settings to iCloud. |
|
|
|
|
|
Fore copying
app data from iCloud (overrides standard strategy based on data modification
date/time and size). |
|
|
Fore copying
app data to iCloud (overrides standard strategy based on data modification
date/time and size). |
|
|
Remove app data
from iCloud. |
14. Statistics view
This view
shows statistics about usage of app and other related information:
|
|
Information
which is shown: 1) Version,
build number, build date. 2) Resolution
of device screen. 3) Battery
level. 4) Memory usage
statistics. 5) App usage
statistics. 6) Information
about Reminder database. 7) Information
about Log database. 8) List of
files in app document directory. 9) App files
sizes. 10) Modification
date time for local and iCloud databases. |
Controls in
this view – common controls described in Common
information fields, controls (Reminders and Series of Reminders) and
additionally:
|
|
Reset
statistics - clears accumulated statistics and sets to zero system-counters.
To reset statistics you must answer “Yes” on alert question. |
15. Log view
Log view
contains list of all system events. Every event might be investigated by
activating Log details view.
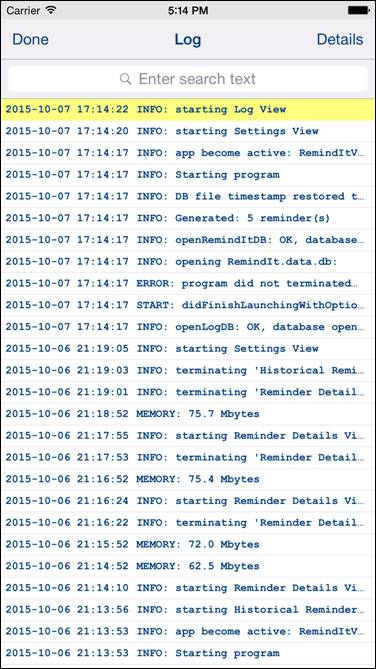
Controls in
this view – common controls described in Common
information fields, controls (Reminders and Series of Reminders) and additionally:
|
|
Open Log details view. |
|
Double tap
on log event |
Same as
following actions: a.
Mark reminder. b.
Tap “Details” button. |
|
Shake phone |
Refresh log
events. |
16. Log details view
View shows
detailed information about log entry.
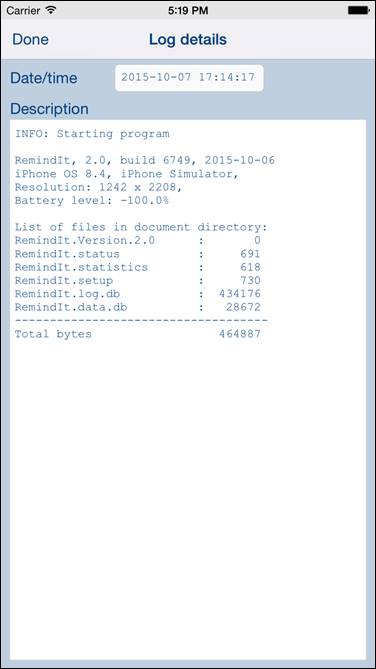
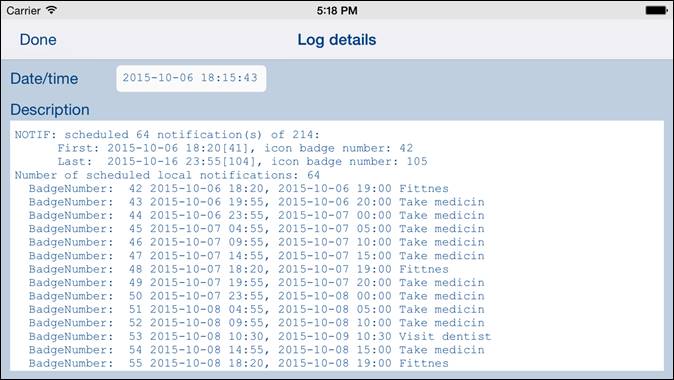
17. Help view
|
|
This view
shows user guide for app. |
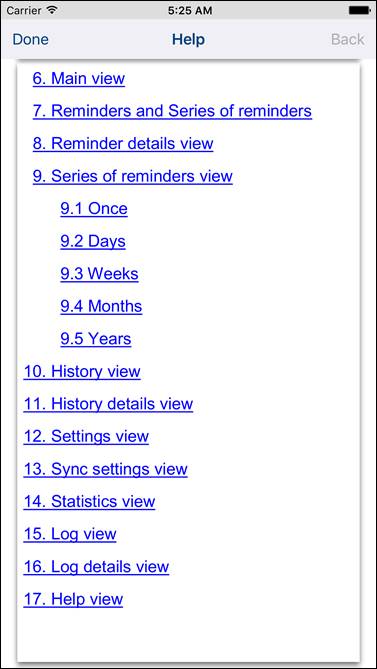
Controls in
this view – common controls described in Common
information fields, controls (Reminders and Series of Reminders) and
additionally:
|
|
Navigate to
previous place in help. |